회사의 이메일은 이미 만들어져 있다고 가정 합니다. (Let's assume that the company's email is already made.)
회사 이메일이 필요한 분은 연락 바랍니다. (If you need a company email, please get in touch with us.)
1. 보내는 이메일 설치 방법 (How to add a company email to Gmail.)
설치 과정은 전화기에서 하는것 보다 컴퓨터에서 하는것이 편리 합니다. 컴퓨터에서 셑팅하여도 전화기에서 사용이 가능 합니다. (The installation process is easier on a computer than on a phone. However, you can set it up on a computer and then use it on your phone.)
- 회사 웹메일에 로그인 합니다. (Log in to the company's webmail.)
-
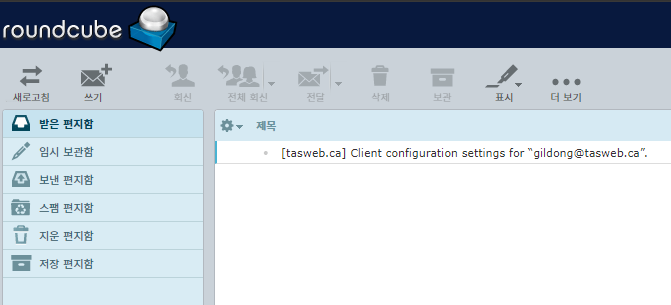
- 사용하는 Gmail 을 오픈 합니다.
-
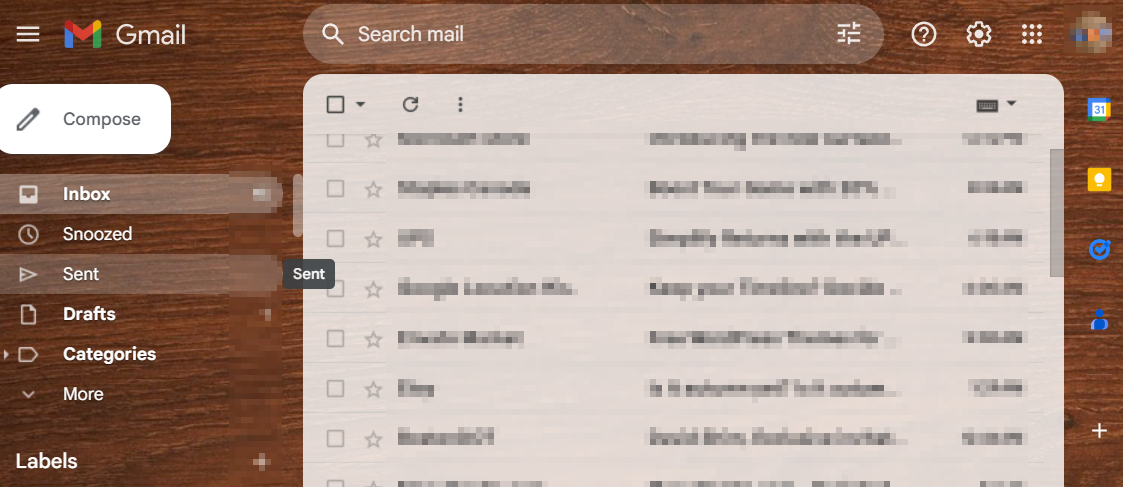
- 그러면 우리는 컴퓨터 화면에 2개의 화면이 이미 열려 있습니다. Webmail, .그리고 Gmail 이 열려 있습니다.
-
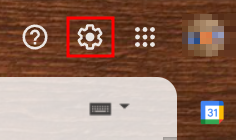
- Gmail 의 오른쪽 상단의 톱리바퀴를 클릭 합니다.
-
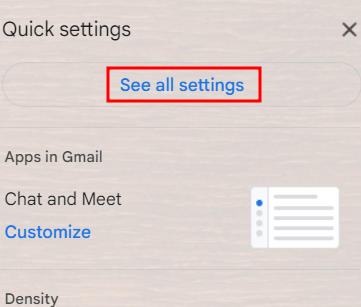
- See all settings 를 클릭 합니다.
-
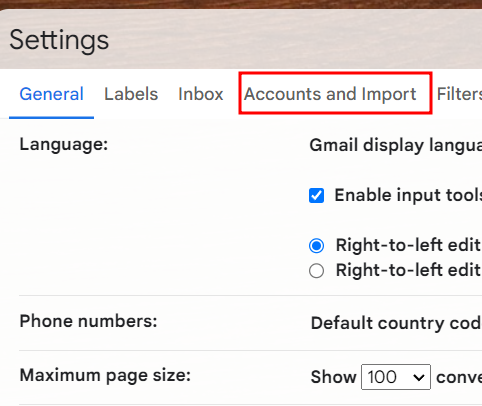
- Settings 화면에서 상단의 Accounts and Import 메뉴를 클릭 합니다.
-
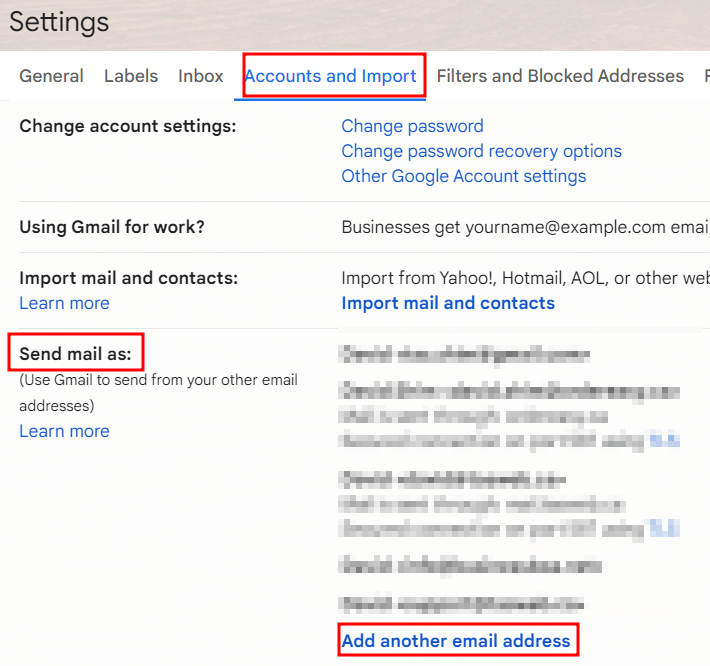
- Accounts and Import 화면에서 왼쪽의 Send mail as: 오른쪽에 있는 Add another email address 를 클릭한다.
-
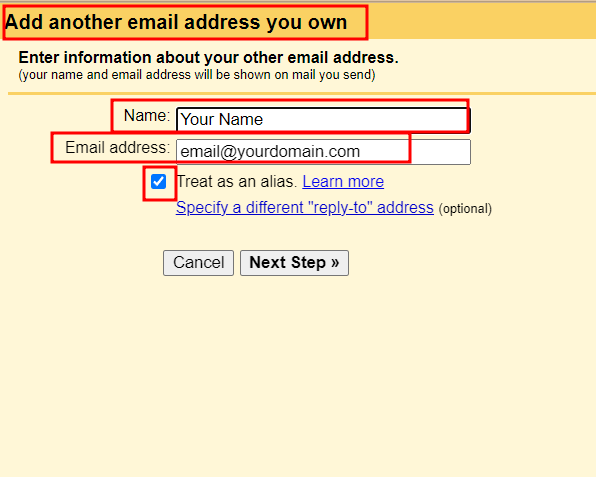
- Add another email address you own 팝업창에서 Name 칸에 회사 이름이나, 당신의 이름을 넣는다. 이것은 이메일을 당신이 보냈을때 상대방에게 보이는 당신의 이름이다.
- Email address 에는 당신의 회사 이메일을 넣는다.
- 그리고 체크박스 Treat an alias 에 체크가 되었는지 확인 한다.
- 그리고 Next Step 버튼을 클릭 한다.
-
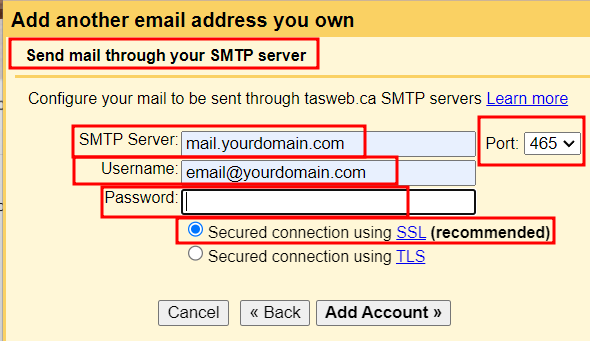
- STMP Server 에는 mail.yourdomain.com 이 들어간다.
- User Name 에는 당신의 회사 이메일 주소가 들어간다.
- Password 에는 회사 이메일 주소에 사용하는 password 를 입력 한다.
- Port 에는 465 를 선택 한다.
- 그리고 Add Account 버튼을 클릭 한다.
-
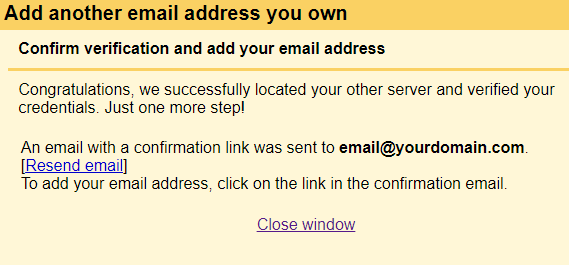
- 그러면 Confirm verification and add your email address 화면이 나온다.
-
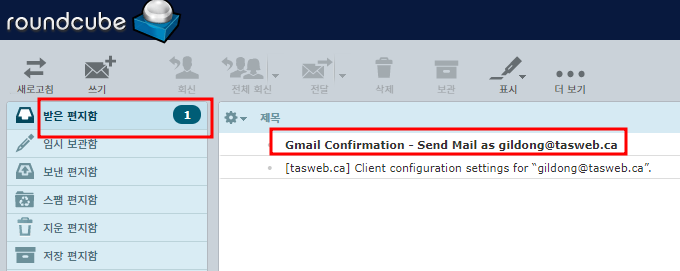
- 이제 웹메일을 확인해 보면 Gmail confirmation 이 온것을 볼 수 있다 클릭하여 이메일을 확인 한다.
-
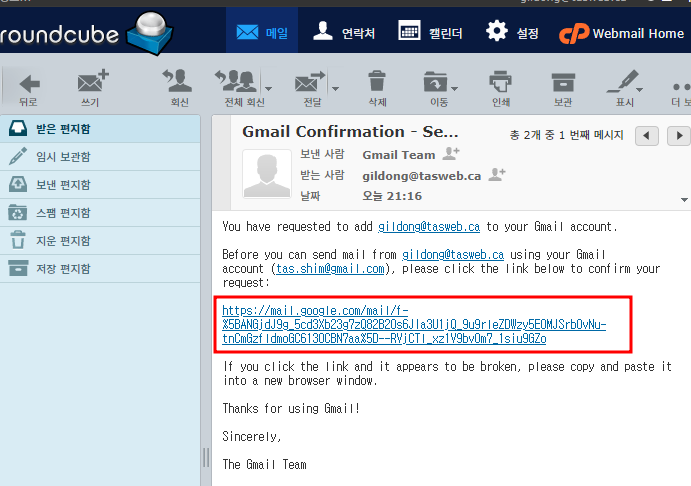
- 위의 네모칸의 링크를 클릭하면 Gmail 의 Confirm 화면이 나온다.
-
Confirm 버튼을 클릭하여 완료 한다.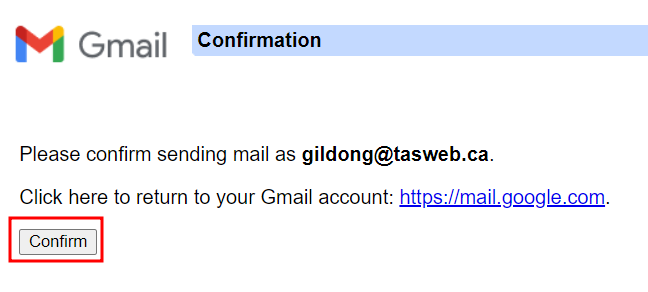
-
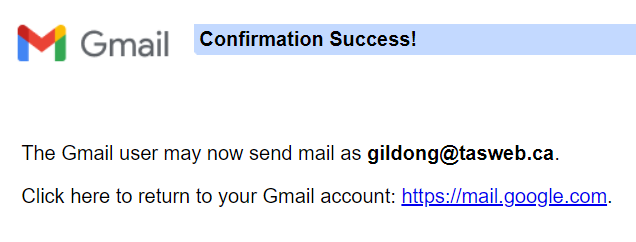
-
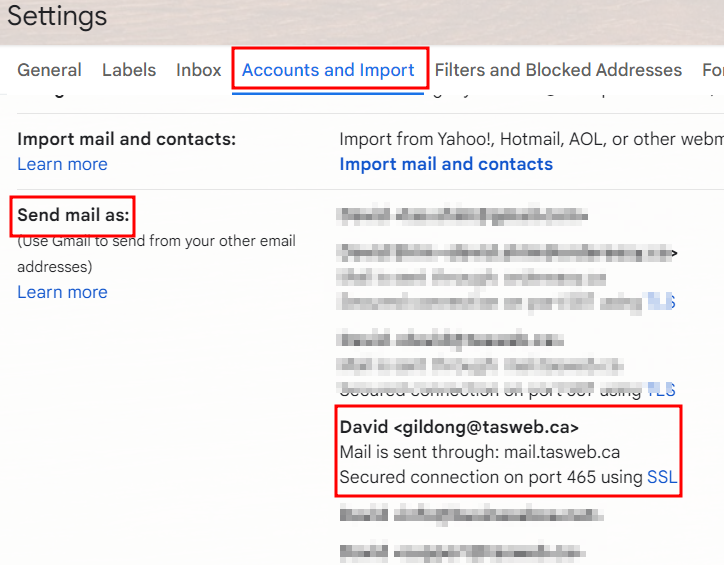
- 이제 Gmail 의 Accounts and Import 를 확인해 보면 원하는 이메일 주소가 추가 되어 있음을 확인 할 수 있다. 지금까지 우리는 보내는 이메일주소를 gmail account 에 추가하는 과정을 보았다.
2. 다음은 받는 이메일 주소 추가하는 방법이다.
-
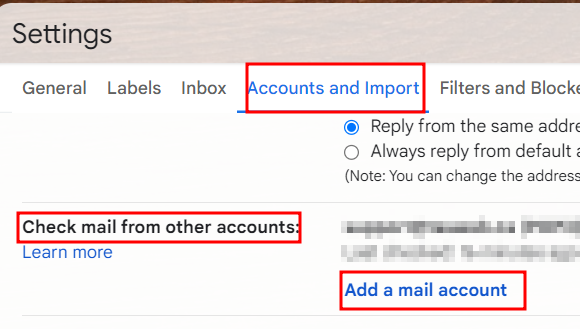
- Accounts and Import 의 왼쪽 메뉴중 Check mail from other accounts 를 확인하고 오른쪽의 Add a mail account 를 클릭 한다.
-
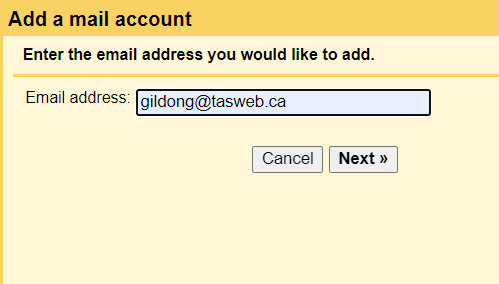
- 위와 같이 회사 이메일 주소를 입력 한다.
- 그리고 Next 버튼을 클릭 한다.
-
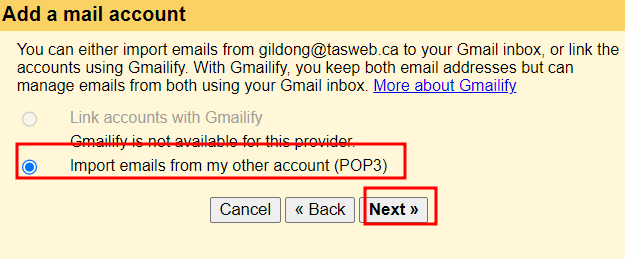
- 위 화면이 나오는데 표시한데로 확인후 Next 버튼을 클릭 한다.
-
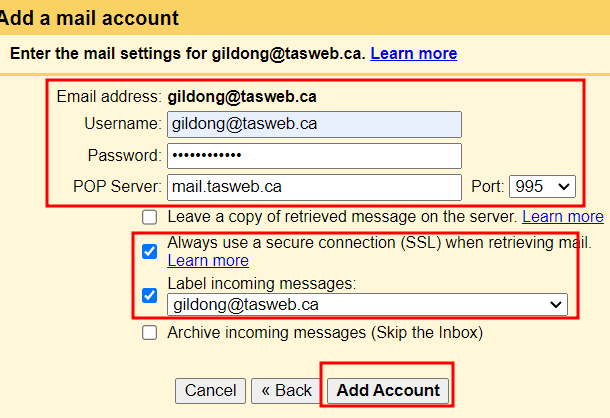
- 위의 빨간색 네모칸에 있는것처럼 셑업후 Add Account 를 클릭 한다.
- Username, Password, POP Server 는 당신의 회사것으로 넣는다. POP Server 는 mail.yourcompanydomain.com 이 될 것이다.
- 이때에도 Confirm mail 이 Gmail 에서 발송 되는데 이 이메일은 Gmail 로 도착한다. Gmail 에서 확인하여 Confirm Link 를 클릭 하여 마무리 한다.

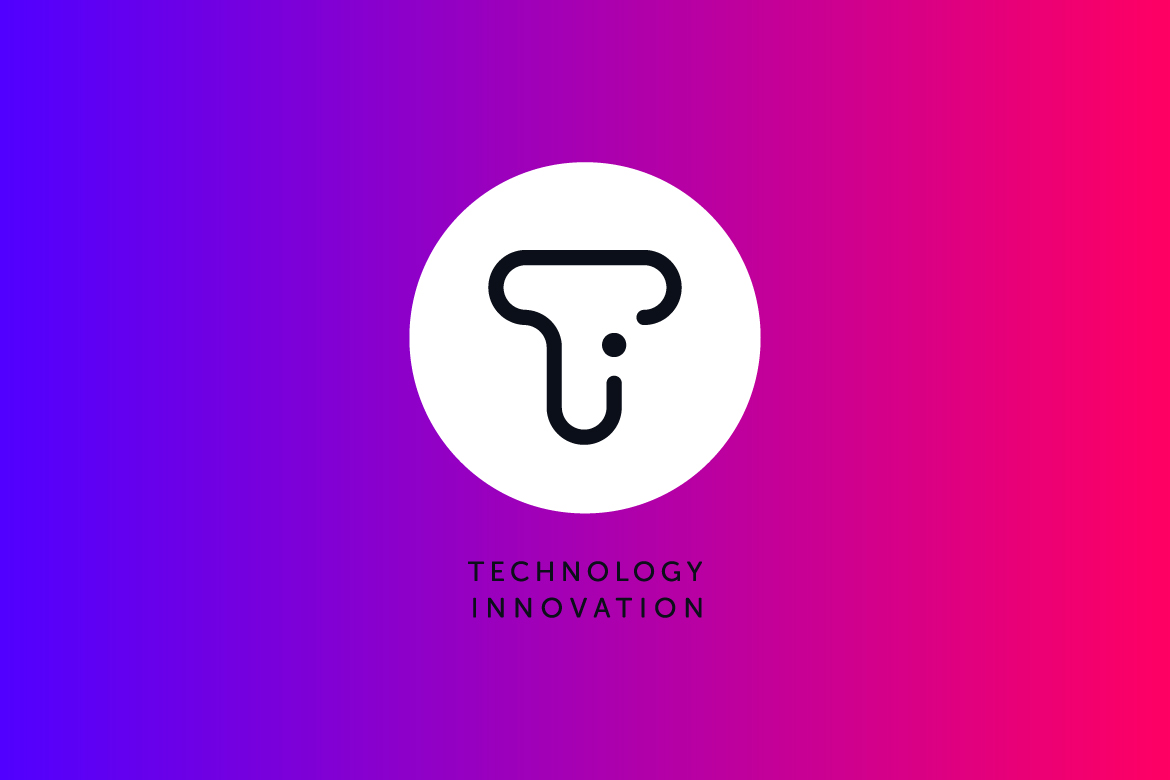
 웹사이트에 꼭 들어가야 할 내용은?
웹사이트에 꼭 들어가야 할 내용은?
 QR Code 메뉴 기한없이 무료 제공하는 곳을 알려 드립니다.
QR Code 메뉴 기한없이 무료 제공하는 곳을 알려 드립니다.