Zavio 카메라 인스톨
==============
Port Forwarding Setup
D-Link Port Forwarding - DIR 615 - DIR-825 - DIR-655 - DIR-628 - DIR-628
D-Link port forwarding, also known as virtual server, allows you to configure inbound Internet connections to your router to be routed to specific devices on the network. In order for surveillance system cameras to be accessible over the Internet, your router is configured to forward requests to your surveillance DVR (standalone or Geovision) or directly to IP cameras. The IP address that your router assigns to your DVR or to IP security cameras is a LAN (internal IP address) that can not be accessed from outside of your local network. Port forwarding is setup to open a hole in your firewass and allow access.
These instructions are for more recent D-Link routers such as the following: DIR-615, DIR-825, DIR-655, DIR-628. If you are looking for older model D-Link instruictions, please click here: D-Link Port Forwarding Setup.
- Open your D-Link router's control panel by going to the IP address http://192.168.0.1/ in a web browser. You will be prompt for a password. If you did not setup a password on your router, the dlink default password is usually blank. Enter admin for the username and leave the password blank or enter your password.
- After you are logged into your router
- click on the "Advanced" tab (#1 below). The virtual server screen will open.

- Click the check box next to the first open virtual server entry and fill in the Name for this service. This can be anything that you choose. Also fill in the IP address of the device that you are setting up port forwarding for.
- Enter the port # for both the Private Port and Public Port. Ports 80, 4550, and 5550 are the ports that need to be forwarded for Geovision webcamserver to work. You need to make an entry for each port. Most of our stand alone DVRs only use one port which should be supplied on the instructions for the particular DVR you are installing.
- Select "TCP" for Protocol.
- Select "Always" for Schedule, and "Allow All" for Inbound Filter.
- Click Save Settings.
- On success, the screen will display a settings saved screen
The port forwarding entry is now added. If you need to add additional port forwarding rules, repeat the above steps.
What is my Geovision computer's IP
- If you do not know what the IP address is of your computer, in Windows press the start button then select Run.
- In the Open field of the Run window type cmd, then press OK. A command screen will open.
- On the command line type ipconfig
- The results should look similar to below.

Dynamic IP address
Zavio 카메라의 admin 에 로그인 한다.
- Click on the tools button
- Select Basic Setup, then Account
- Select Enable in the Anonymous Viewer Setting
- Click on the Save button
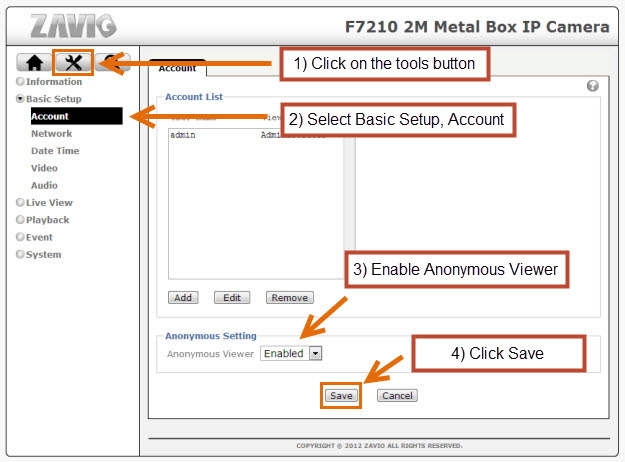
Logo out
http://camera-address.com/Index2.htm
- 카메라 주소를 확인 해야 합니다.
index.htm: 이것은 비디오 용입니다.
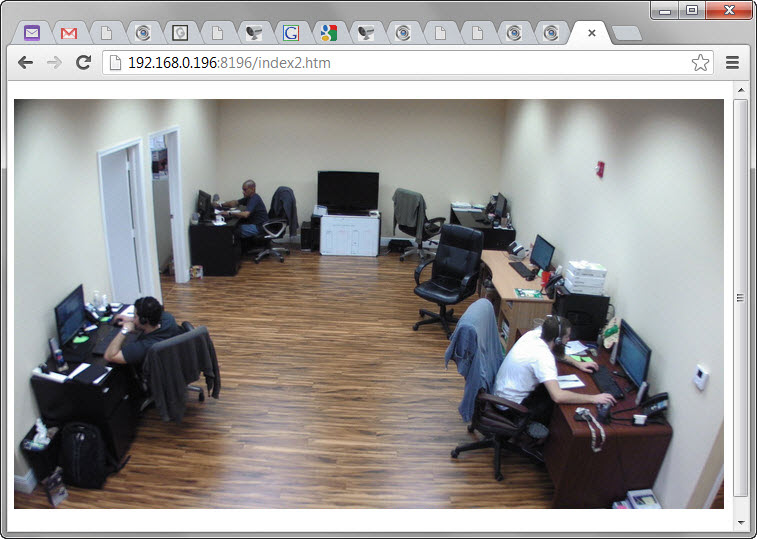
<iframe src="http://camera-address.
 webmail 사용 방법
webmail 사용 방법
 Outlook 2016 이메일 설정
Outlook 2016 이메일 설정
















